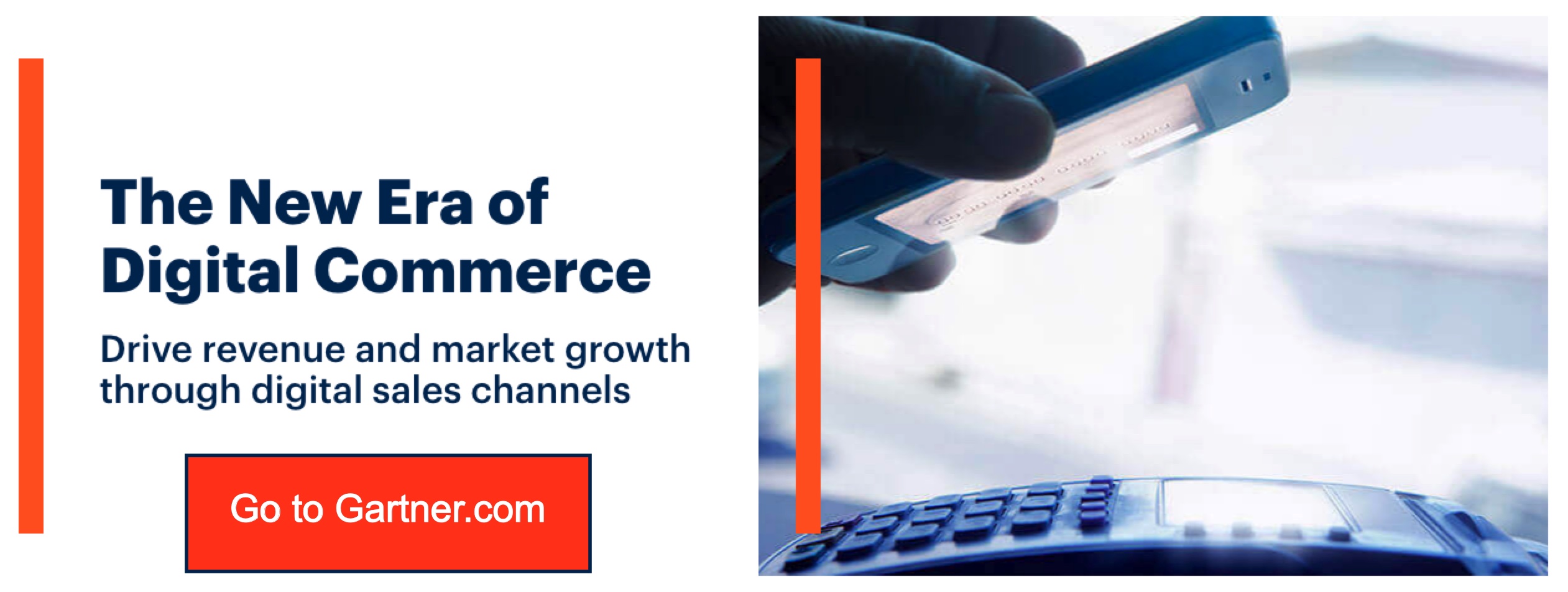Let us learn how to use the reverse image search. Also, what are the following apps that have this kind of feature?
Introduction: Reverse Image Search
What is Reverse Image Search and what does it do? Well, it is a way to search the images from other websites. Take note, not just Google.
You can search for the images from any website. So instead of having to search through pages and pages of Google Images.
Aside from that, reverse image search helps you find the origin of the image. Therefore, it is really helpful for us. Now let us take a look at the following apps that have this feature.
Also, how this feature helps others not just in searching specific items or places.
How To Use Reverse Image Search?
Start by uploading an image. Once you have done that you will see a small box pop up in the upper left corner.
Click on it and you will see an option called “Search Google for Image”. But “Search TinEye for This Image”, depending on which one you use.
When you click on these options, it will take you to a new page where you can click “Search”.
Google Images
The app helps you make a reverse search. You just have to enter your keyword.
But instead of clicking Search, you will click the camera icon on the top-left corner of the page. It will show a drop-down list and choose Search by Image.
Then, it will try to find out which website or source is using your imagination.
So if you are using this app, you might want a list of websites. It can be that have this particular image.
You then scroll down to the bottom of the page if there is still one more page, then scroll down again. Lastly, there will be a list of results like this:
For TinEye
Similarly, if you are using TinEye as your reverse image search engine then you will be able to see a list of websites. It will contain your images if there are any.
If it does not contain any result for your images then it means that no website has used it yet. Also, maybe they already took it down or something like that.
You have to click on their logo in the top left corner. There is a yellow elephant and then choose Open Images Finder.
You will immediately see your results in chronological order. Then, to see them by their rank, select Rank from the menu at the top left corner of your screen.
Just like what I did with Google Images before, I copied the URL of this page and pasted it in my browser address bar and I got this kind of result:
Now if I were to click each one of these links, one by one until I found my source. Also, there might be a primary website as well as my source.
So then I would just keep clicking until I found it. But that is quite tedious depending on how many links there are.
So what I usually do is copy all of them at once and paste them.